
Change is Good! How to Change One Color of Multi-Colored Element
Tutorial created using Photoshop CC with Windows 7
One of the best things about digital scrapbooking is that you can change the colors of your papers and embellishments. Most of us know how to recolor an embellishment that is a single color, but what do you do if there are several colors in the embellishment? This tutorial will show a how to recolor multi-colored embellishments.
There are several ways to recolor embellishments, but I like to use Hue/Saturation adjustment layers because they are easy to change or remove.
1. To create the adjustment layer, start by opening your embellishment. With the layer selected, click on the Adjustment Layer icon and choose Hue/Saturation. This will create a Hue/Saturation adjustment layer directly above your embellishment layer and should open the Properties tab where you can adjust the color.
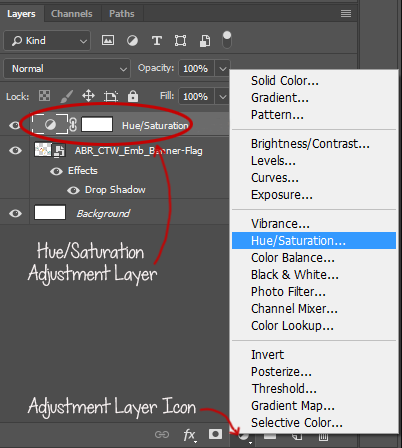
2. If the panel doesn’t automatically open, double-click on the half-shaded circle on the adjustment layer in the Layers panel (circled above). Enable the clipping mask so it only affects the color of the embellishment, not your entire layout. Now, you can simply adjust the sliders, and they will change the color of the entire embellishment. You can play with the sliders to see how each works to change the colors.
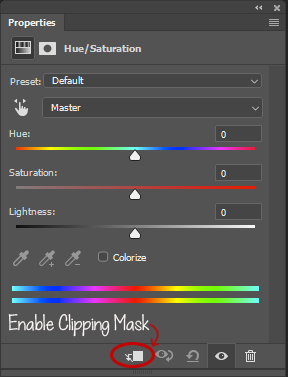
That was fun, but how do you change just one color? For this example, I am using the pennant border from Count the Ways Collection Biggie by Angie Briggs. Since I am creating a layout of my newest granddaughter, I want to change all the reds to pinks.

1. To do this, click on the down arrow to the right of “Master” on the Properties tab. This will let you choose a specific color to adjust. I only want to adjust the red, so I selected red.
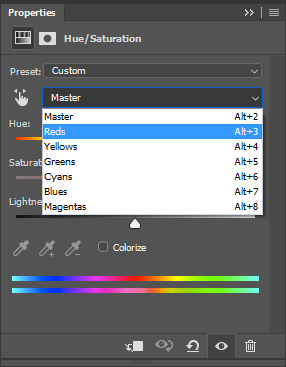
2. To change the red to a pink, I increased the Lightness and the Saturation and played with the Hue until I got the color that went with my layout. You can see how I changed them in the screenshot below.
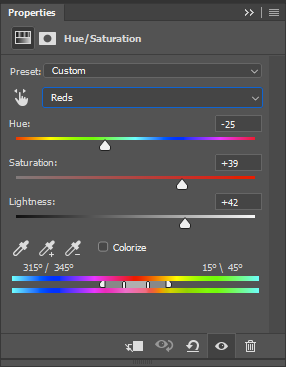
Here is the adjusted embellishment. You can see that the blues, yellows, and greens stayed the same, and the reds are now a pretty pink that will work with my baby girl layout.

Time-Saving Tip: One of the advantages of using an adjustment layer is that you can copy the layer and use the same adjustment layer on another embellishment from the same collection to get the same results. Just be sure to use a clipping mask or it will change all the layers below it!

My favorite thing about this technique is that I can make collections that wouldn’t normally match work really well together.
Join me (April Showers) in the Scrap Girls Chat Room on Thursday, May 10, at 9:00 p.m. (EDT) when we’ll go over this tutorial, and I can answer any questions you may have. Hope to see you there!
Whether or not you can make the chat, we’d love to see your layouts using this technique in the Technique Tuesday Challenge Gallery.
Layout Supplies:
Count The Ways Collection Biggie
Chic Instincts Collection Biggie
Pretty Pastel Collection Mini
Sweet Baby Collection Mini
ScrapSimple Digital Layout Templates: Onederful 4
![]()
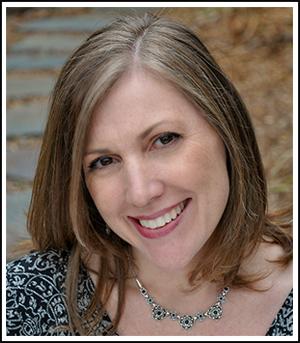 Tutorial written by April Martell
Tutorial written by April Martell










Thank you April that is a wonderful new skill to learn. I was able to adapt it for PSE15 also.
Glad to hear it works just as well in PSE, Debby!