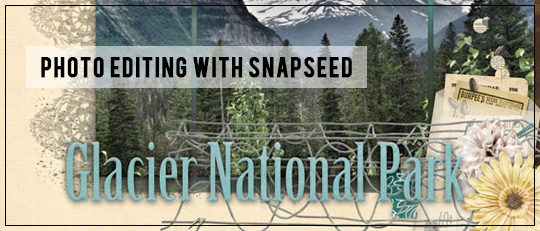
If you’ve ever taken a tour through the Google Play or iTunes App Store, you’ve probably noticed the thousands of apps available. Sometimes it’s hard to know where to look or what to choose. My favorite app category is the photo category. A great photo app can take a mediocre photo to great with just a few taps. My current favorite is Snapseed.

Snapseed is a universal app which means it can be used on an Android or Apple device. The app operates exactly the same on both my android phone and my iPad 3 which makes it super easy to use and learn and, even better, it’s free.
When Snapseed first opens, users are taken directly to a home screen that opens new photos, applies new edits and styles, as well as saving and sharing edited photos. To open a photo, tap “photo” in the upper right. Along the bottom is also a sliding bar of editing and styling tools.
For most photos, I use “Tune Image.” Tune holds most of the editing options I normally use, like contrast to make the colors really pop, or saturation if a picture looks a bit faded. To use each option, place a finger on the slider in the middle of the photo. Slide up and down to the editing effect needed. Each effect opens another slider on the bottom to add more or less of each effect. To add more, slide right on the photo, and for less, slide left. If you’re unsure of the changes made, tap the “Compare” icon on the lower left to check what the original photo looked like. “Undo” on the lower right removes a change. Once all the edits in “Tune Image” are complete, tap the checkmark to return to the home screen.

Another editing tool I use frequently is “Details.” This one is for sharpening and adding structure. All the editing and styling tools work in the same manner. Tap the picture to activate the tools slider and use the bottom slider and options to adjust your work.

I use Snapseed the most on landscape photos. Living in the Pacific Northwest means I have a variety of landscape photos from our travels in my smartphone’s gallery. Snapseed styling tools transform photos into something extra special for use in my scrapbooking layouts.
While there are many styling options, the “Drama” tool is my favorite. Drama darkens the shadows and brightens the colors in landscape photos to enhance the depth and beauty of nature in my photos. Once opened, the Drama tool previews the photo with four different drama filters. Tap the one you prefer and, just like the other Snapseed editing tools, use the sliders to control the strength of the filter.

Once the photo’s transformation is complete, click “Share” on the bottom of the home screen to email, print, or share in another app like Instagram.
Snapseed is truly remarkable, and it’s free! In less than five minutes, it can transform even dull photos into works of art. I highly recommend checking it out!

Tutorial written by Angie Durr










