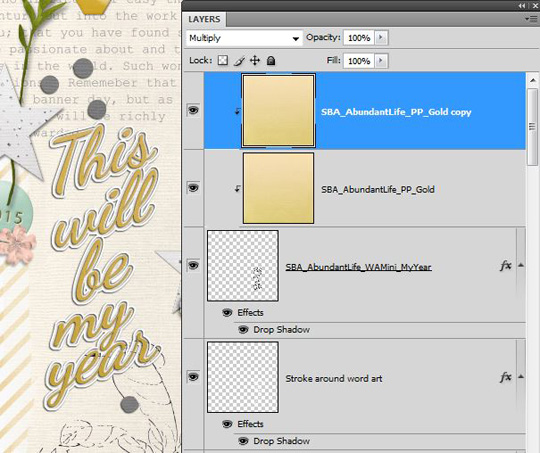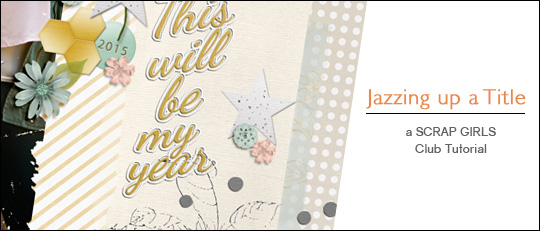
One of the characteristics of the club that first caught my eye was the word art. I loved that it was subtly bold, that it was delicate, yet it had movement. It could stand alone but was not heavy; it possessed texture without being overwhelming. Since it was created in a dark color, it occurred to me that it would lend itself well to recoloring to match or complement any layout or photo.
We think of recoloring as a standard with the ScrapSimple line of products in the Scrap Girls Design Shop, but do you think of it with the finished product lines at Scrap Girls? It’s just as easy to recolor the finished products, such as the word art in this month’s club.
Let me show you a very simple way to recolor the word art and give it an outline to add extra dimension. As an extra bonus, this trick extends the value of your Scrap Girls Club even further than the great deal it already is! Let’s get started with this easy process.
First, select your word art from the club. Place it anywhere on your layout. Select a paper from the club and place it on a layer above the word art. Then clip it to the word art below. Technically, it’s called creating a clipping mask. If you’ve never tried it before, it’s super-easy and gives you so many options in digital scrapbooking.
In Photoshop, you can clip by hitting Ctrl+Alt+G or use my favorite shortcut key command, Hover+Click, on the line between the two layers in the Layers palette. See how easy that is? With two or three clicks you have recolored your word art! (In Photoshop Elements, highlight the layer to be clipped, then hit Ctrl+G – or go to the top menu bar and click Layer > Create Clipping Mask.)
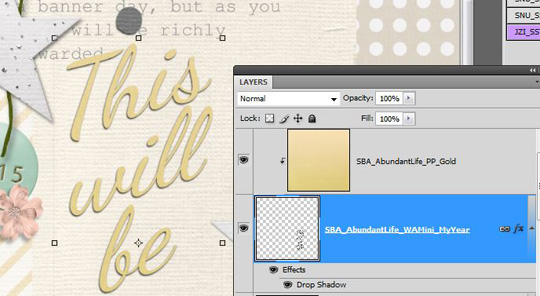
Now let’s do one more easy step that will jazz-up your word art to yet another level. Let’s place a stroke around the word art so that it really pops. The first step is to make a blank layer under your word art layer. Then with the word art layer still active, Ctrl+Click on its thumbnail so you will see the “marching ants” outlining the word art.
Next, from the top menu bar, go to Select > Modify > Expand. This allows you to expand your selection (the marching ants). A pop-up menu will ask you to enter the number of pixels you would like to expand the selection. You have full control as to how far you would like that to be.
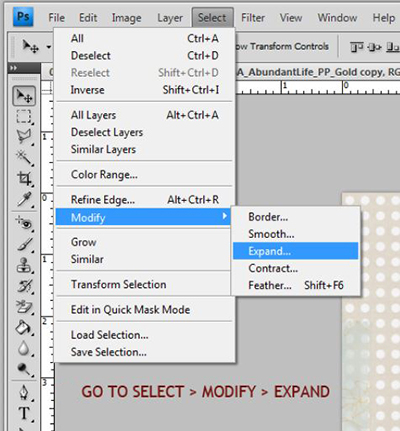

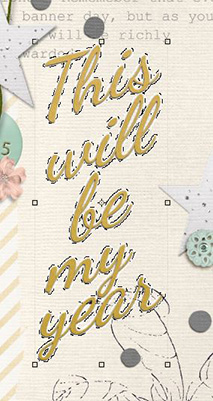
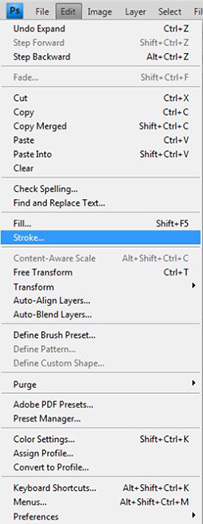
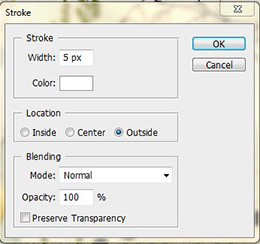
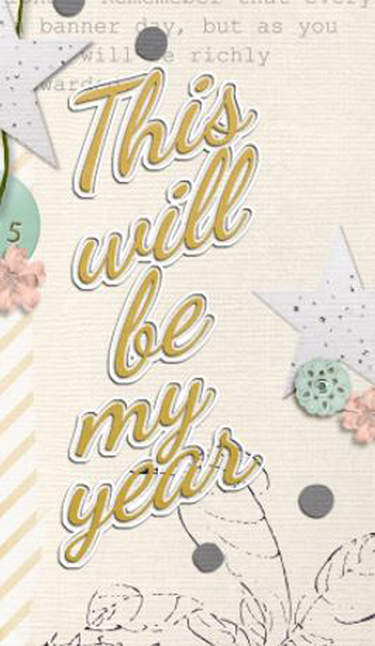
The last step taken to make the word art completely personalized was to darken the gold color just a little bit to bring out the gold in the background of the photo and to match the hexagons in the cluster. To do this, the gold paper was duplicated and the Blending mode on the top paper layer was changed to Multiply. Deepening the color just a little bit made everything more cohesive and complete.
The final Layers palette looks like this with four simple layers: