

Starting at the top of the Layers panel, here are the icons from left to right:
Create a new fill or adjustment layer – Several choices are available.

Lock all pixels – With a couple of exceptions (such as duplicating or merging), no change can be made to that layer unless you unlock it. This is good to use when you’ve gotten your layer perfect and don’t want to accidentally change it.
Lock transparent pixels – This allows for changes to a layer above a transparent layer without affecting the transparent layer. One example would be if you want to add brushwork to an embellishment.
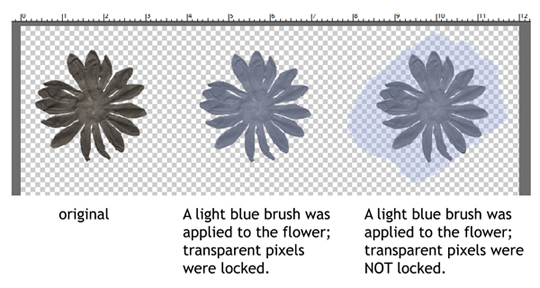
Delete layer – This is a trash can, not a recycling bin. Once the layer is deleted, it’s gone, although you can go to Edit > Undo Delete Layer if you recognize your mistake soon enough.
Drop down menu – This gives you layer options. Panel options give you display choices, too.
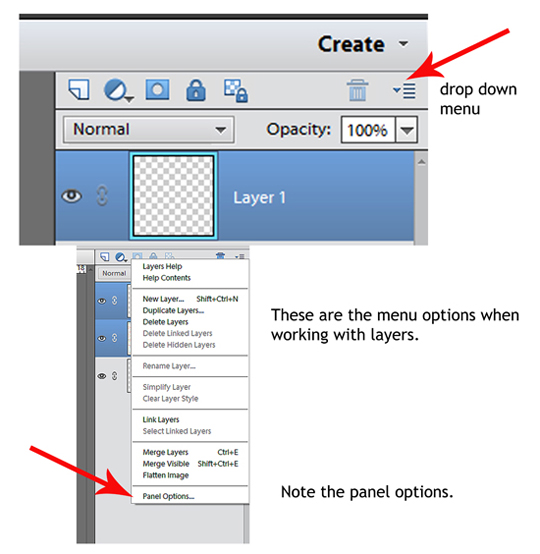
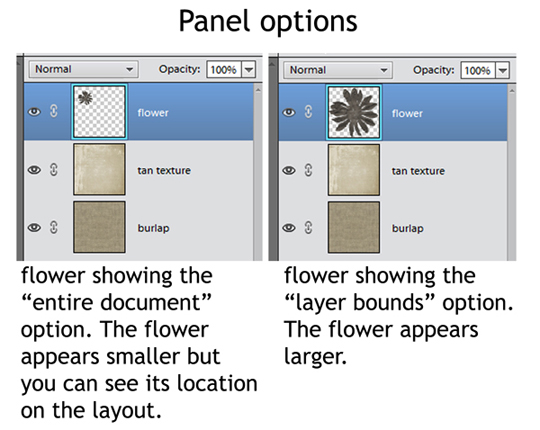
The Layers panel itself shows all the layers in your document. Each layer contains a visibility icon and also a chain link for linking two or more layers with each other so that they can be moved or resized together. When you click on a layer to activate it, it turns blue in the Layers panel.

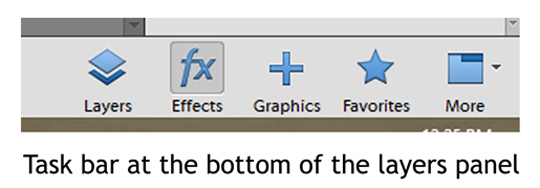
We’ve been describing the Layers tab, but the Effects tab brings you to even more tabs including Filters, Styles, and Effects. Under each of those menus are a wide array of choices. The one we probably use the most is the Styles tab. That’s where to find drop shadows and all the wonderful styles you’ve purchased from the Scrap Girls Boutique.

Favorites – Adobe has included a few, but you can add your own. Just right-click or Ctrl+click on a style that you use a lot and choose “add to favorites.”
Last, there’s the More tab. As you can see, there are additional options under More. The interesting thing to note is that the drop-down menu changes for each one of those tabs. As an example, I’ve shown the drop-down menu for the Color Swatch tab.












