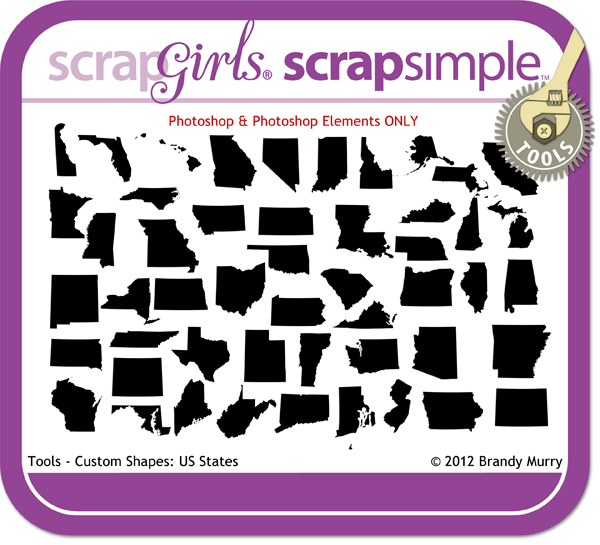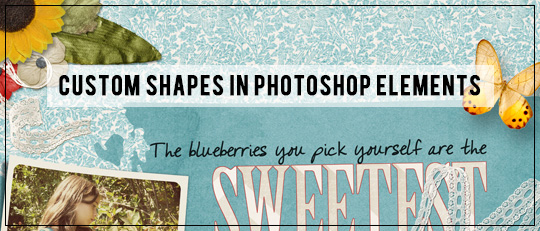
When creating a digital scrapbooking page, I’m a creature of habit. I tend to use familiar techniques and tools. One of the tool sI often overlook are Custom Shapes and yet they are often the perfect solution to a design need. Unlike brushes and photos and most other objects in our digital scrapbook pages, the shapes accessed by the Custom Shape tool are vector images – images you can make as large as you like without losing quality. The edges of even complicated shapes remain crisp when enlarged.

Photoshop Elements (PSE) provides a variety of interesting shapes including arrows, banners, frames, and even some odd shapes such as a light bulb and a paper clip. However, our talented Scrap Girls designers have taken custom shapes to a whole new level. Just glancing through the Custom Shapes available in the Shop, I found several that would make different and creative embellishments for digital scrapbooking pages. Take a look for yourself. In the SG Design Shop, custom shapes are found under PS & PSE Tools.
Once you’ve downloaded your new custom shapes, here’s how to install them.
• Close PSE, if it is open.
• Open the shape folder that you purchased and look for the file with the CSH extension.
• Copy the file.
• In Windows, go to C:\Program Files [or Program Files (x86) if you have a 64-bit system] \Adobe\Photoshop Elements 11 (or your version, if not 11)\Presets\Custom Shapes.
• On a Mac, go to Applications > Adobe Photoshop Elements 11 (or your version) > Support files > Presets > Custom Shapes. (No “Support files” for PSE versions before PSE 10.)
• Paste the CSH file.
You can now re-open PSE. Once they are installed, you’ll want to put your new custom shapes to work. Just click on the Custom Shape tool icon. In newer versions of PSE, the Custom Shape tool icon looks like a blue star-like blob nested with other drawing tools. In older versions of PSE, it looks like a heart. For all versions, you can also use keyboard shortcut U.
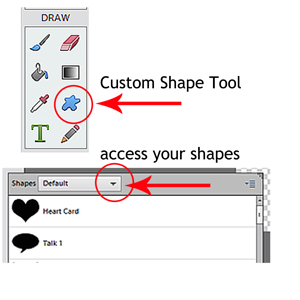 In Tool Options, the shape picker will likely open in “Default.” If so, just click on the little down arrow to see the complete list of available shapes. Your new custom shapes will have the same name as the CSH files you copied. Just click on the shape you want to use. Unlike a brush, each time you add a custom shape to your scrapbook page, it will automatically go onto its own layer.
In Tool Options, the shape picker will likely open in “Default.” If so, just click on the little down arrow to see the complete list of available shapes. Your new custom shapes will have the same name as the CSH files you copied. Just click on the shape you want to use. Unlike a brush, each time you add a custom shape to your scrapbook page, it will automatically go onto its own layer.
Also in Tool Options, sizing choices are available: Unconstrained, Defined Proportions, Defined Size, and Fixed Size. Each option is worth exploring, but remember that, regardless of which one you choose, you can always resize the shape after it’s on your layout. I admit to liking Defined Size because it puts the shape onto the layout in the size the designer intended. (Then, of course, I change it anyway!) You can also change colors or directions and add styles.
Once your shape is in place and in the size you want, you can simplify (rasterize) the layer if you’d like to add filters.
In a layout I made of my granddaughter picking blueberries, I used three different custom shapes that allowed me great freedom in my design – medium-size photo holders, a small torn paper edge, and a large shape of the state of Washington that I used as a mat by clipping a paper to it.
I look forward to seeing some custom shapes in your scrapbook layouts. Have fun and show us your creations by uploading them to the Scrap Girls Gallery.
![]()
Digital scrapbooking products used:
ScrapSimple Tools – Shapes: US States Super Biggie
![]()
Article written by Diane Lardieri