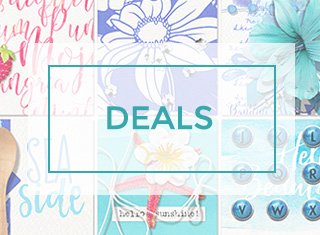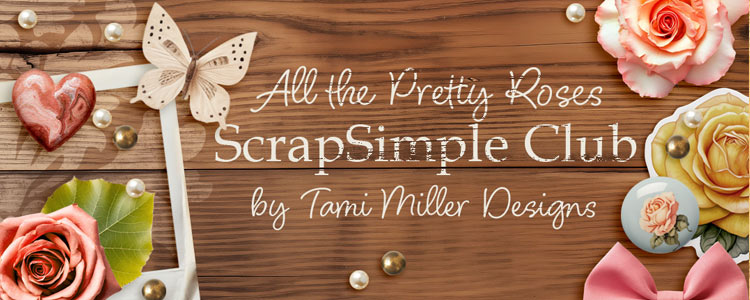to Scrap Girls
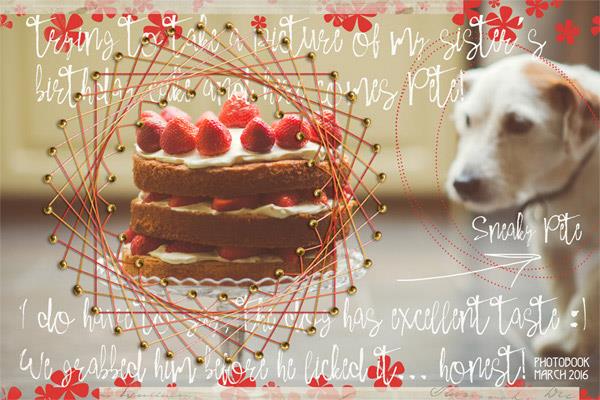 Everything you need for digital scrapbooking is right here! We also specialize in commercial use digital graphics for photography, web design and crafty businesses. Our Shop is filled with a huge catalog of beautiful, high-quality digital designs to match your creative needs.
Everything you need for digital scrapbooking is right here! We also specialize in commercial use digital graphics for photography, web design and crafty businesses. Our Shop is filled with a huge catalog of beautiful, high-quality digital designs to match your creative needs.
If you are just getting started with Photoshop, we can teach you how to advance your skills with free tutorials and video classes. Sign up for our newsletter for special offers, inspiring layouts, and a freebie in every issue. No matter how long you have been involved with digital scrapbooking and graphic design, we’ll always give you new ideas to try and products to inspire them.
Sign up for our FREE newsletter!
The SG Guarantee
Need help understanding what’s next?
We can help!
We can help!
Lose your files? No problem!
Everything current we can resend!
Everything current we can resend!
Not delighted with your order?
We’ll refund it!
We’ll refund it!
We’ve been supplying our creative customers with high-quality digital graphics since 2004.